どうも、Averageです。
普段はMacを使ってパソコン作業をしています。
仕事もこのブログもMacを使っているので、データ管理はかなり大切な作業なんですよね。
Macの「TimeMachine」でもバックアップ対策はできるのですが、今回はMac用に特化したフリーのデータ復旧ソフト「EaseUS Data Recovery Wizard for Mac」を使って、データのリカバリ対策を紹介します。
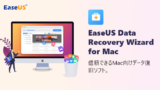
まずはダウンロード&インストール
上記のURLから「無料ダウンロード」をクリックすると、dmgファイルがダウンロードできますので、まずはdmgファイルを開きます。
その後、下記画面が表示されるので「EaseUS Data Recovery Wizard」を「Applications」フォルダにドラッグ&ドロップします。
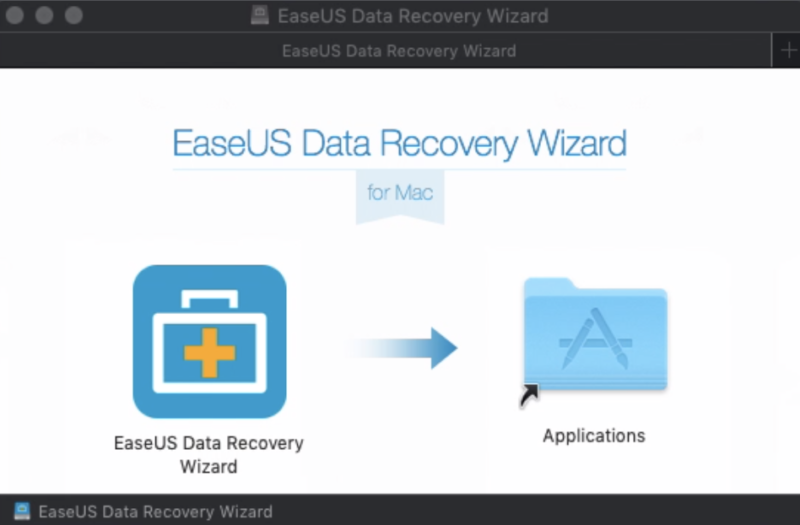
そのあと、「Applications」フォルダを開いてインストールした「EaseUS Data Recovery Wizard」を起動します。
起動した際に“ダウンロードされたアプリケーションです。開いてもよろしいですか?”と聞かれますが、「開く」をクリックします。
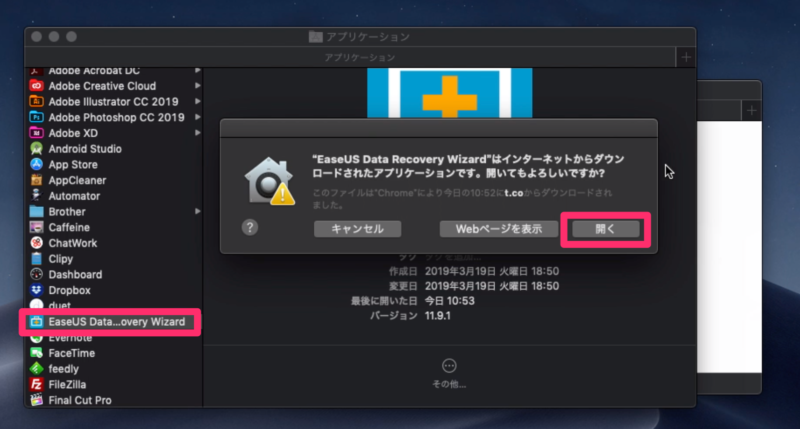
その後、起動画面が表示されればOKです。
Free版を使う場合は、そのまま左上のxボタンでウィンドウを閉じます。
Professional版を使う場合は、購入ボタンをクリックして、ライセンスコードを入手して、ライセンスコードを入力します。
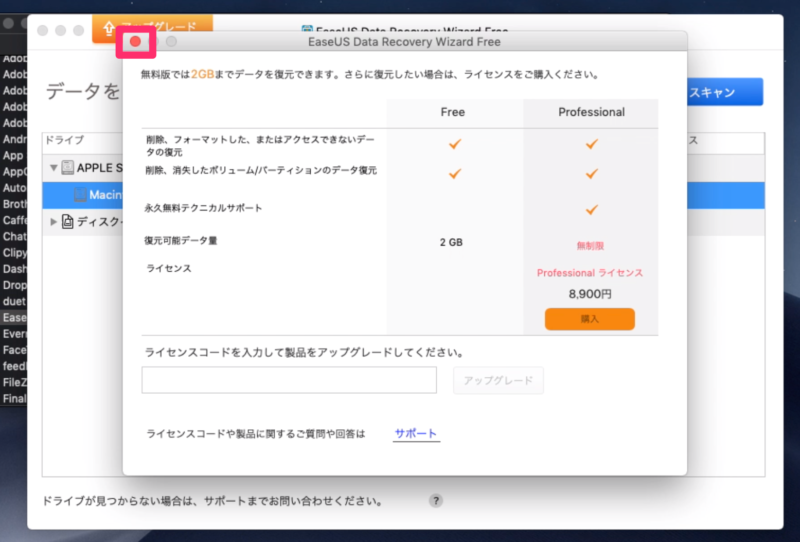
Free版(無料版)では、最大2GBまでのデータを復元できます。もし、それ以上のデータを復元したい場合は、Professional版を購入する必要があります。
実際にデータを復元できるかテストしてみた
それでは実際にデータを復元できるのか確認してみました。
復元するためのディスクを選択して、スキャンします。
今回の例では、Macintosh HDを選択して、スキャンしています。
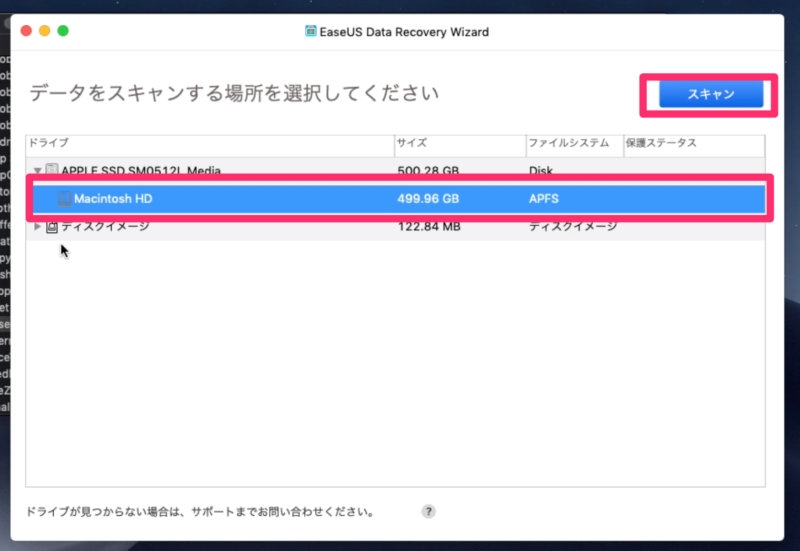
初回起動時は”拡張機能がブロックされました”というメッセージが表示されます。
このメッセージのOKボタンをクリックして、拡張機能の読み込みを許可します。
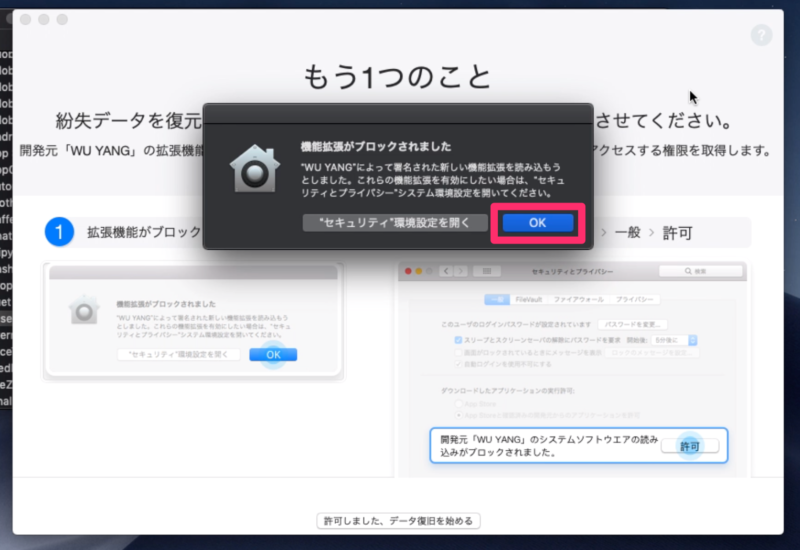
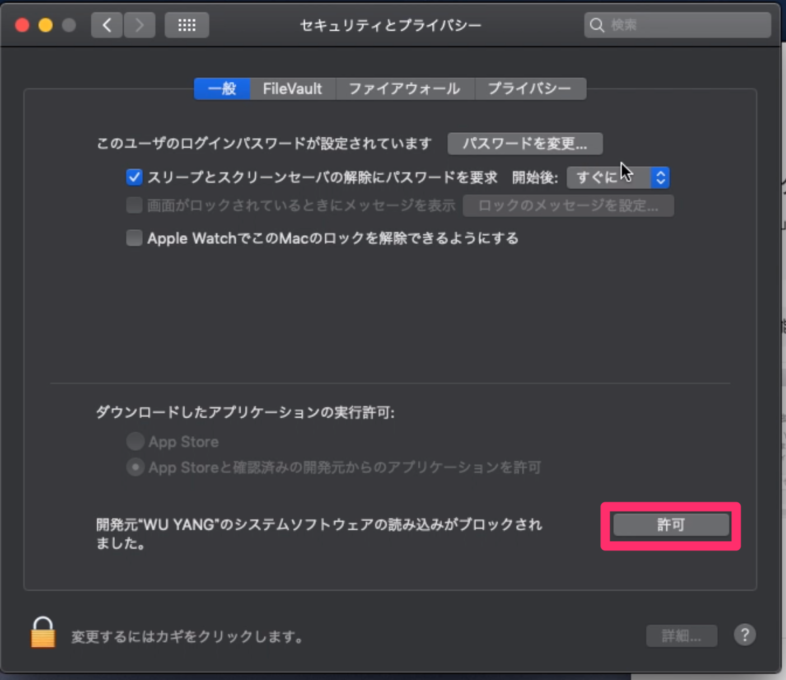
このあと、スキャンが始まるのでしばらく待ちます。
※データの容量によってスキャン時間が変わります。
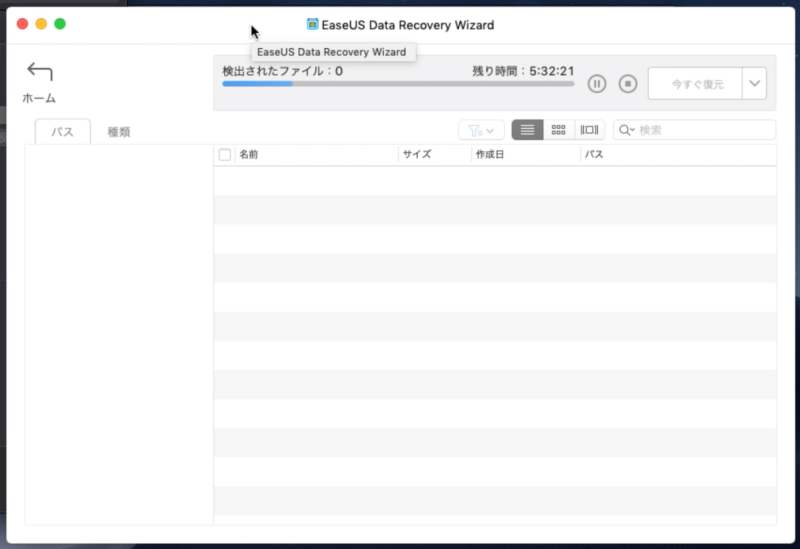
5時間ぐらいかかると書いてますが、実際には30分ぐらいで終わりました
スキャンが終わると下記のような画面になります。
これで復元できるデータが分かります。
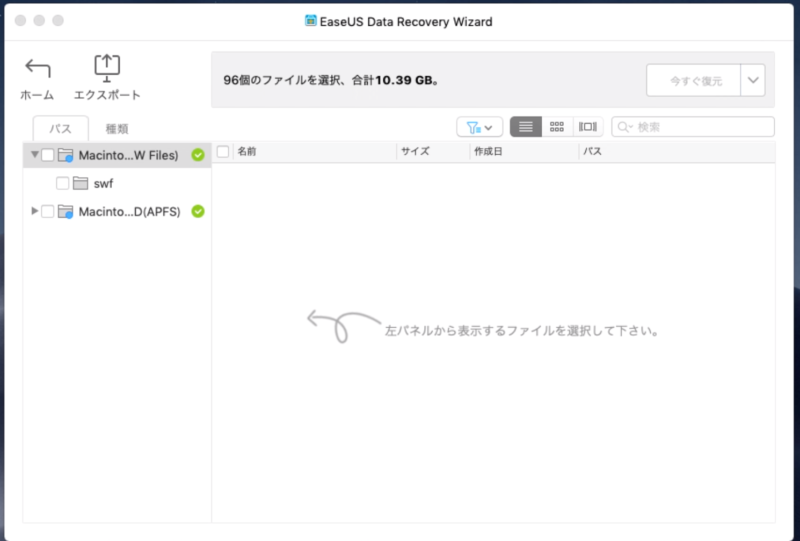
ホームをクリックするとスキャン結果を保存することができます。
スキャン結果を保存しておくと次回、データを復元させる際にスキャンする時間を省けるので、保存しておくことをおすすめしておきます。
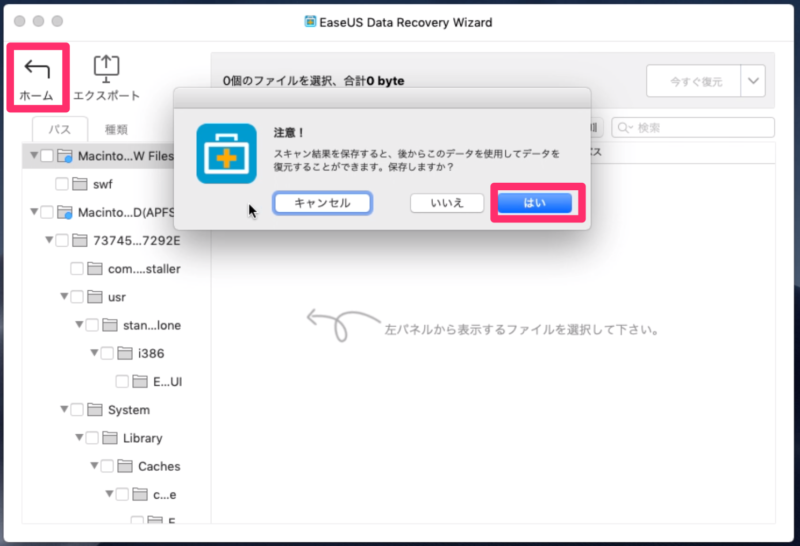
保存ができれば、続いてデータが復元できるテストしてみます。
今回は「swapfile1」というデータの復元を試してみました。
※実際に復元したい良いデータが手元になかったので、これでテストしてみました。
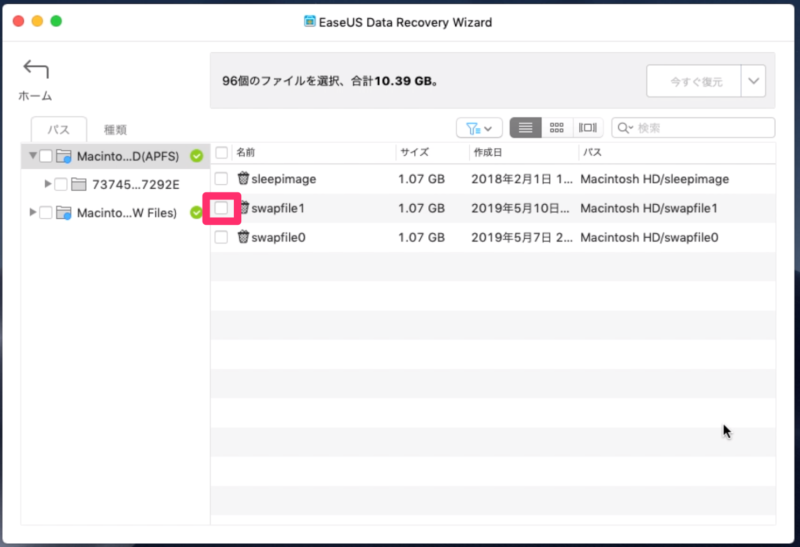
「今すぐ復元」をクリックして復元したい場所を選択します。
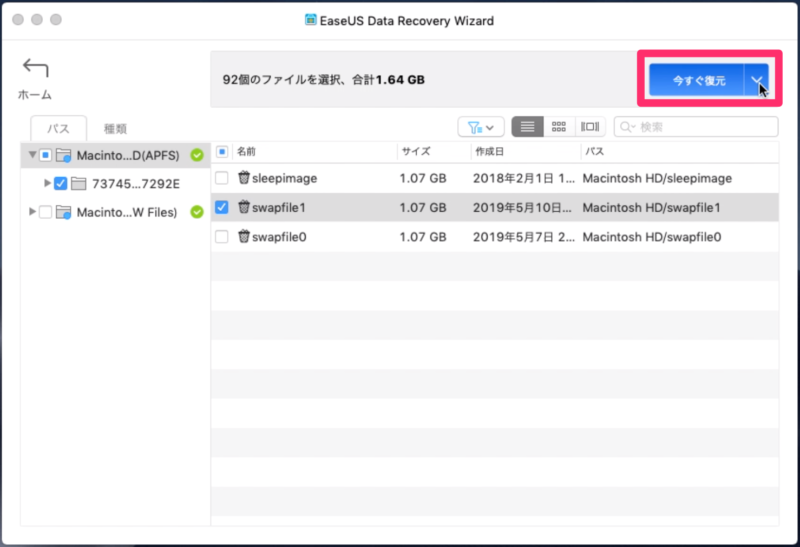
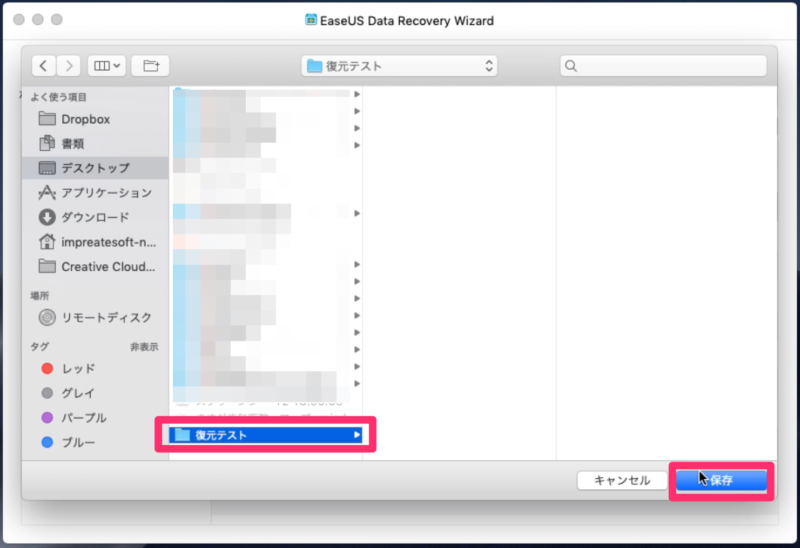
復元するファイルが復元先と同じ場所の場合、注意文が出ます。
本来は別の場所(外付けハードディスク)を選択してそこに復元するようにしたほうが良さそうです。今回はそのまま「続ける」をクリックします。
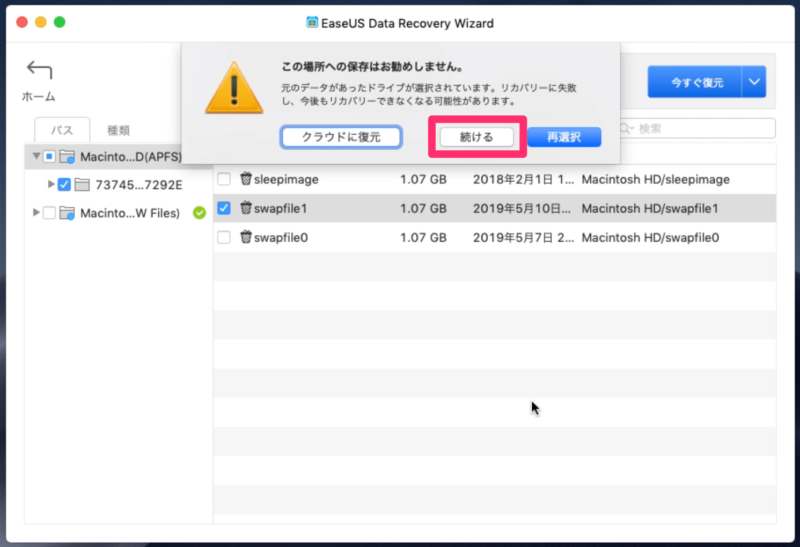
リカバリーが完了すれば下記画面が表示されます。
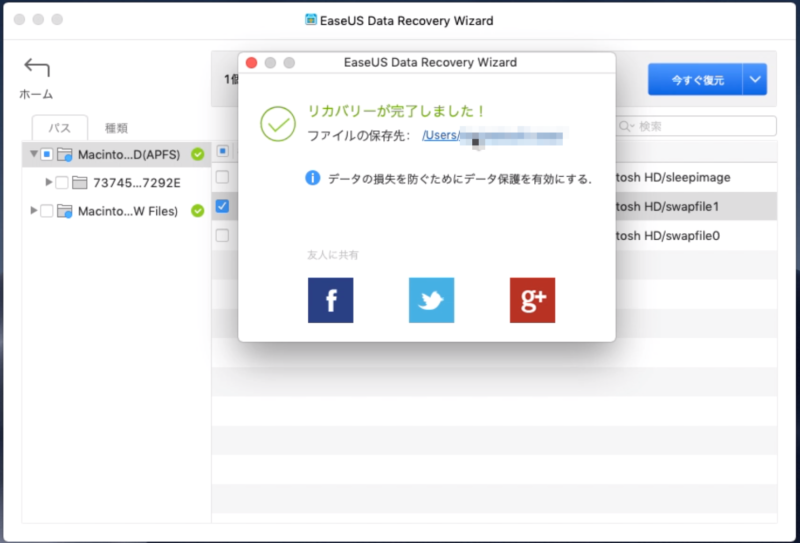
選択したフォルダ内にリカバリーしたデータがあれば、リカバリーが成功です。
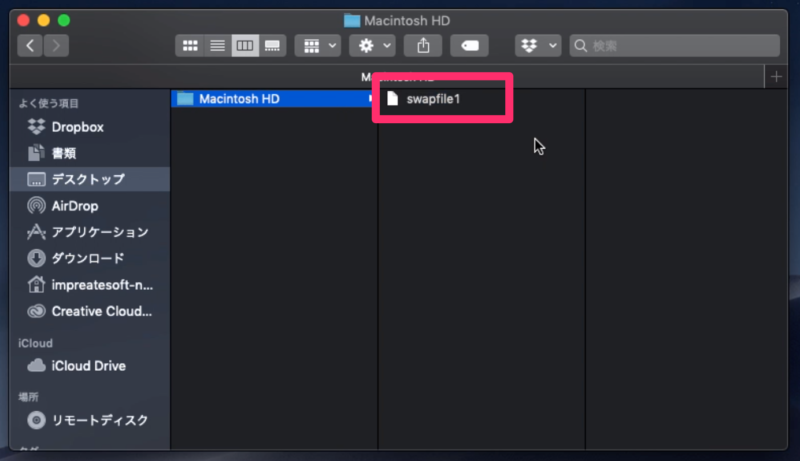
使ってみた感想
実際に使ってみた感想としてはとても簡単に使えて便利ですね。
ただ、実際にゴミ箱で適当な画像ファイルを削除してみたのですが、復旧できないデータもありました。
なので過信は禁物ですが、ファイルを復活できる可能性もありますので、誤って削除してしまったデータをスキャンして探してみるのも一つの方法だと思います。
ということで、今回紹介した「EaseUS Data Recovery Wizard for Mac」を使ってみてデータのリカバリに挑戦してみてください。
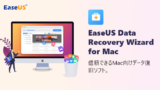
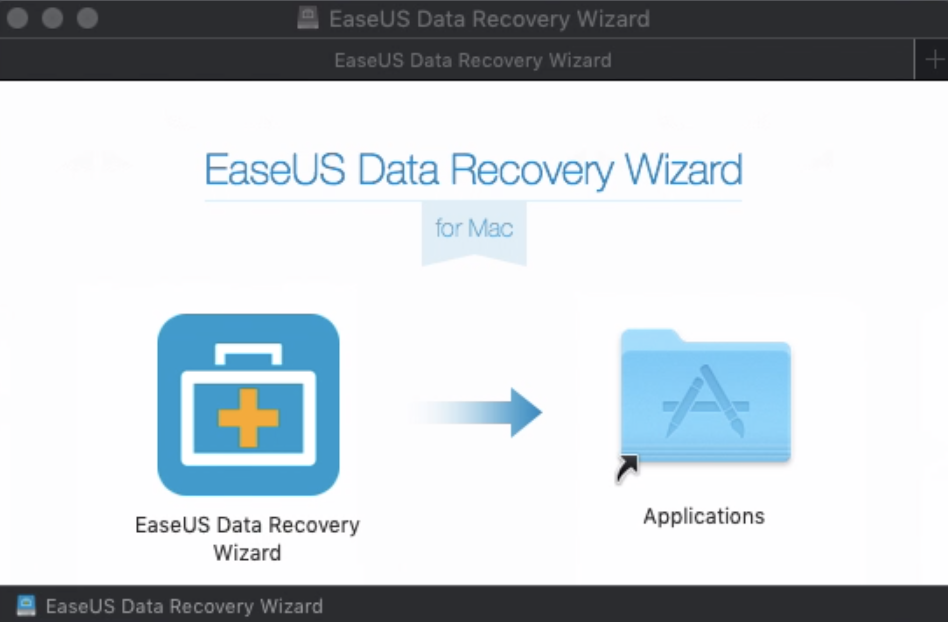


コメント