どうも、Averageです。
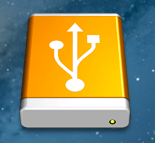
MacとWindowsの両方のパソコンを使っていて、大容量のデータを同時に扱う場合、外付けHDDを使うと便利ですよね。
ですが、MacとWindowsだとそれぞれに適したHDDのフォーマット形式が異なっていて、どちらかに最適化してしまうとちょっと困ったことになることも・・・。
例えば、Macだと「OS X 拡張ジャーナリング」というフォーマット形式が最も使い勝手がよく、TimeMachineなどのバックアップソフトを使う際にも便利です。
ですが、この「OS X 拡張ジャーナリング」のフォーマット形式だと、Windowsのパソコンからですと外付けHDDを認識することができません。
逆に、Windows用に最適化すると”NTFS”形式で行うことが多いと思います。
“NTFS”形式ですと、Windowsでは特に問題なく使用することができるのですが、Macですとデータの読み込みしかできず、書き込みをすることができなくなります。
しかし!!
WindowsでもMacでも読み書きできるフォーマット形式があります。
その形式は・・・
ExFAT形式です
このExFAT形式にすると、MacでもWindowsでも読み書きができるので、両方のパソコンからデータの取り出しや書き込みが便利になります。
さて、その形式にする方法は、WindowsでもMacでもどちらからでも可能です。
Macの場合
実施した環境は、OSX 10.8.4 MacBook Air Late 2010です。
- アプリケーションを開きます

- ユーティリティを開きます。
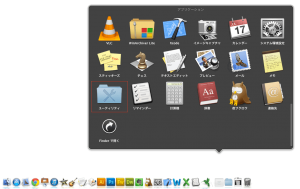
- ディスクユーティリティを開きます。
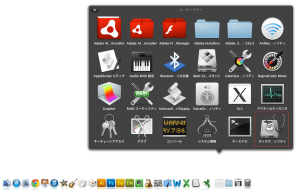
- フォーマットしたいHDDを選択します。
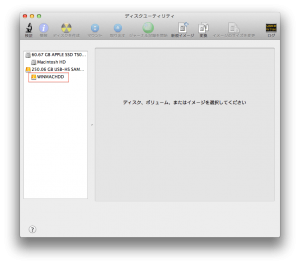
- 消去タブをクリックし、フォーマットを「ExFAT」にします。
そして、消去をクリックします。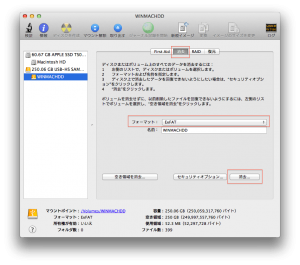
- 消去をクリックすると、フォーマットを開始します。
※フォーマットすると、前に入っていたデータが全て消えてしまいますので、大事なデータは別の場所にバックアップをとるなりしておいてください。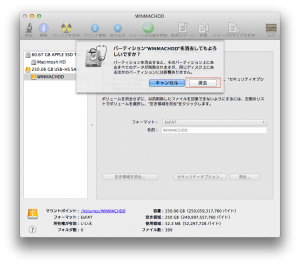
- しばらく経つと、フォーマットが完了するのでこれでOKです。
Windowsの場合
実施した環境はWindows 7 64bit版 Home Premiumです。
- スタートからコンピュータを選択します。

- フォーマットしたい外付けHDDに対して右クリックします。

- フォーマットを選択します。

- ファイルシステムを「exFAT」にして、開始を選択します。
※フォーマットすると、前に入っていたデータが全て消えてしまいますので、大事なデータは別の場所にバックアップをとるなりしておいてください。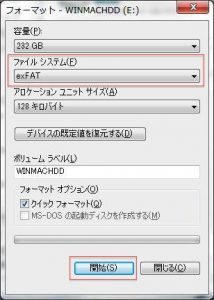
- しばらく経つと、フォーマットが完了するのでこれでOKです。
これで、WindowsでもMacでも読み書きできる外付けHDDになります。
どちらかしか対応できなくて困っていた方は参考にしてみてください。
備考
FAT32というフォーマット形式でも、WindowsとMacで読み書きができますが、4GBを超えるファイルを取り扱うができないので、そういった制限がないExFAT形式を推奨します。

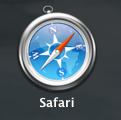
コメント