どうも、Averageです。
購入しようかどうしようか悩んでいたNexus 7 2013年モデルを遂に買っちゃいましたー!
仕事でAndroidアプリの開発にも注力していくので、いいタブレットはないかと探していたのですが、知人の方が「Nexus 7はすごくいいよ!」とオススメされたので、Nexus 7を購入しました。
購入したモデルは、2013年モデルでストレージ容量が16GBの方にしました。
多分、そんなにたくさんアプリをダウンロードすることもないだろうと踏んで(メインはiPhone/iPadになると思うので)安価な方にしました。
ケースは色々とあるみたいですが、下記のモデルが安くてそこそこ使えたのでオススメです。
ケースはガッチリとハマるので安心です。レザーケースですので、安っぽくないところもいいです。
フタを閉じるとオートスリープ、フタを開けるとオート起動するのでラクチンです。
しかも、イヤホンジャックと液晶保護シート付きです。
・・・が、あまり使いものにならないので液晶保護シートなどは別途購入することをオススメします。
ケースはいい感じなだけに惜しい!まあ、値段が値段なので妥協ですね。
さあここから先はハードウェア製品を買ったらやる開封の儀です。
いざ、開封!!
Nexus 7の外箱をスルスルと脱がすと、白い箱が・・・。
この中にNexus 7が入っているわけですね。
箱を開ける瞬間というのがやっぱし何よりも楽しみでワクワクです。
パカっと開封
箱を開封すると、箱にピッタリとNexus 7が入っております。
なんだかAppleを意識した箱の入れ方だなーと感じましたが、最近はこんな感じの入れ方なのかもしれません。
Nexus 7の中身
Nexus 7の箱の中身を取り出しました。
中身はシンプルで、
- Nexus 7本体
- 電源アダプタ
- USBケーブル
- 説明書など3枚の紙
のみです。
簡素化されていて個人的には助かります。
分厚いマニュアルとか用意されても読まないですからね。(最近、そういうのは減りつつあるとは思いますが)
ケースに装着
そしていよいよ購入したケースに装着!!
ケースの装着自体はすごく簡単に出来ました。
ただ、例のごとく液晶保護シートはうまく貼れずじまい・・・。
(気に入らなかったので、画面中央部には気泡が入らないように何度も貼り直しました)
風呂場でやるとかなりいい感じにできるらしいので、うまく貼れない人はやってみるといいかもしれません。(家族に白い目で見られる可能性がありますが)
いよいよ起動!!
そして遂に起動です!
「ようこそ」画面のあと最初の設定を行っていきます。
Wi-Fiの設定だったり、Googleアカウントの設定だったりをやっていきます。
GmailなどGoogleのアカウントを持っていると最初の設定がすごく楽になるので持っておくとオススメです。
設定が終わるとホーム画面へ。
最初は色々と画面の使い方の説明がでてきます。
かなり画面はキレイでiPadに劣らないなと実感しました。
ケースをつけていてもかなり軽いので、持ち運びにはすごく便利ですね。
動作ももたつきにくく、結構快適です。
ただ付属の液晶フィルムが悪いのか、タッチの感度が悪い時があるのが玉に瑕。液晶フィルムはちゃんとしたものを買おうと思います。
正直、そこまで期待していなかったんですがかなりいい機種ですね。
古い機種なのでもう参考にならないのでしょうが、Xperia acroを使っていたときはかなりのイライラものでしたが、そんなイライラはないですね。
いきなり再起動したり、動作がもたついたりすることがあまりないので操作が快適です。
やはり操作が快適であるというのはかなり大事な要素ですね。
あくまで開発機材として使おうと思っていたのですが、意外とこれはメイン機種として使っていくことになりそうです。
- 軽い
- 操作が快適
- 画面が綺麗
タブレットにおいてこの要素は大切ですな。“Nexus 7”いい買い物でした。
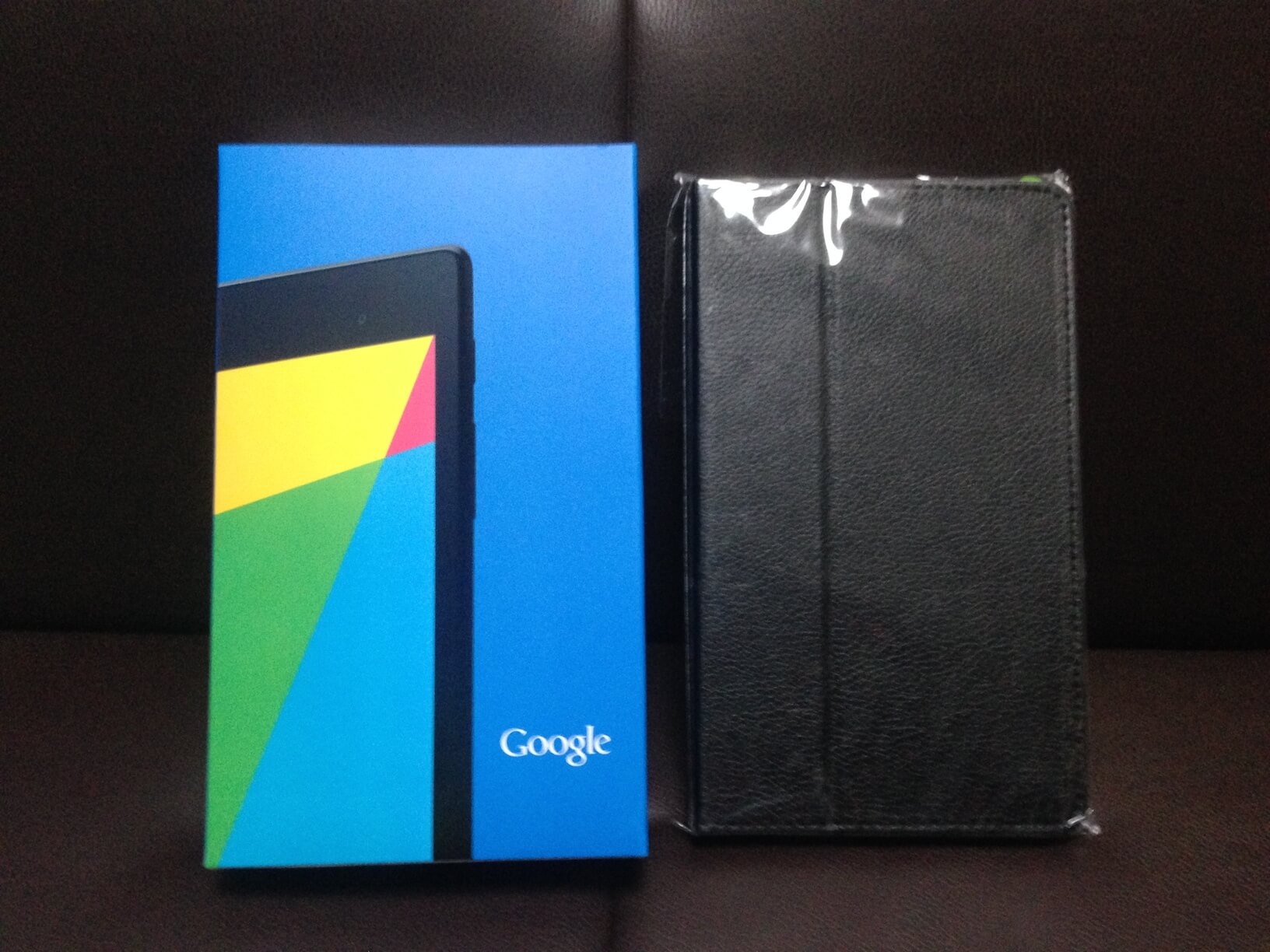


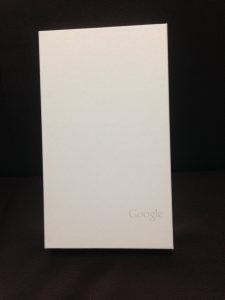






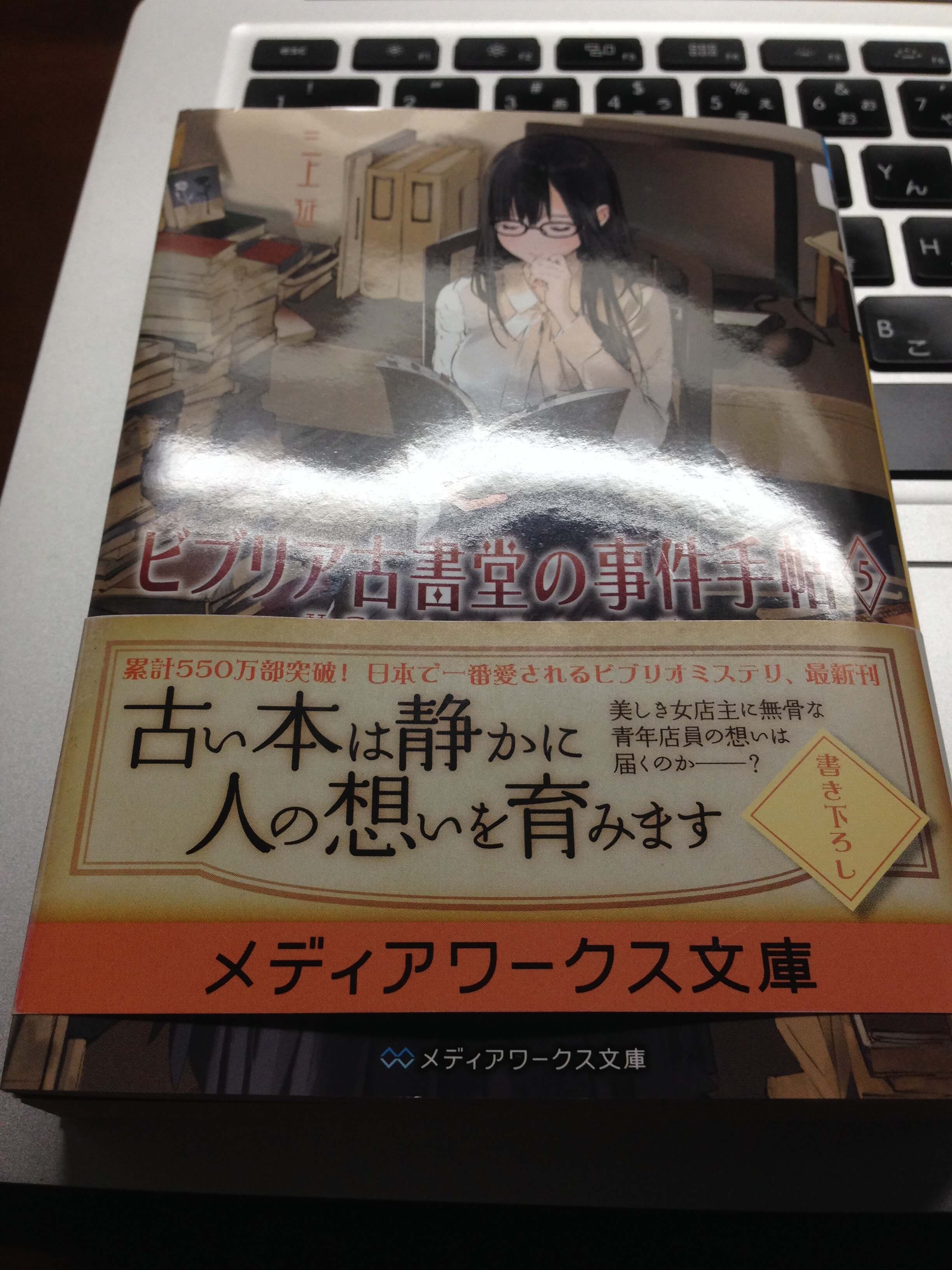
コメント