どうも、Averageです。
前回購入したRaspberry Pi3(ラズベリーパイ)を使うために、OSのインストール作業をしてみました。
何故か最初うまく動かなかったのですが、原因が分かったのでその対処法も記載しておきます。

必要な機材
Raspberry Pi3を使うためには、以下の機材が必要になります。
- USBキーボード
- USBマウス
- Wi-Fiネットワーク環境、または有線LANケーブル
- HDMIケーブル
- HDMI対応モニタ
- microSD(8GB以上推奨)
- SDカードアダプター(OSをインストールするためにパソコンで作業するために)
- USB電源アダプタ(2.5A以上推奨)
- microUSBケーブル
これらの機材を用意して、画像のようにRaspberry Piに接続します。
OSインストール環境
Raspberry Pi3にOSをインストールする際に必要になるのが別のパソコンです。
今回私が使ったパソコンの環境は、
- MacBook Pro 2015 15インチモデル
- OS X El Capitan
です。
さて、このMacにSDカードを挿入してOSのインストール作業をしていきます。
microSDのフォーマットに注意
今回、私がつまづいたポイントがこのmicroSDのフォーマットです。
Macの「ディスクユーティリティー」というアプリでフォーマットを行うのですが、このフォーマット形式を間違えるとRaspberry Pi3が起動してくれないため注意が必要です。
フォーマット形式は、
- MS-DOS(FAT)
- マスター・ブート・レコード
になっている必要があります。
私はこの形式になっていなかったため、Raspberry Pi3が起動してくれずに困っていました。
でも、上記の形式にしたことによって無事に起動することができました!
OSのダウンロード
Raspberry Pi3で使うOSをダウンロードします。
いくつかのバージョンがあるのですが、一番簡単に使えるのは「NOOBS」というOSです。
※NOOBSは正確にはOSではなく、OSのインストーラーになります。
https://www.raspberrypi.org/downloads/
上記のサイトから、「NOOBS」→「NOOBS LITEのDownload ZIP」をクリックしてダウンロードを開始します。
ダウンロードを完了すると、zipファイルを解凍してできたファイルを全てmicroSDにコピーします。
これで準備完了です。
続いて、このmicroSDをRaspberry Pi3に差しこんで起動します。
※電源ケーブルを挿すと自動的に起動します。
OSのインストール
機器の接続やmicroSDのデータに問題がなければ、下記のような画面が表示されます。
※私の場合は無線LANで運用するため、下記のような画面が表示されますが、有線LANの場合はこの画面が出ないと思います。
「Close」をクリックして、自分が接続する無線LANの設定を行います。
無線LANの設定が完了すれば、どのOSをインストールするか聞かれます。
私は「RASPBIAN」を使う予定なので、それを選択してインストールします。
後はひたすら待ちます。
ネットワーク環境に依存されますが30分〜1時間ぐらいはかかります。
100%になればインストールが完了します。
インストールが完了すると自動的に再起動がかかり、Raspberry Pi3が無事に起動します。
こんな感じの画面が出てくればインストール&起動完了です。
お疲れ様でした!
この後は、日本語で文字化けしない設定を構築していきます。

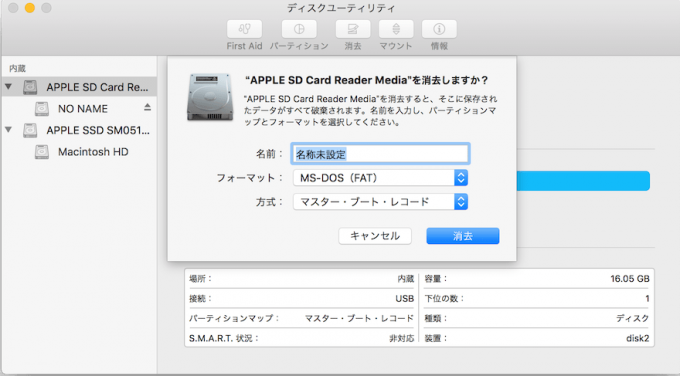
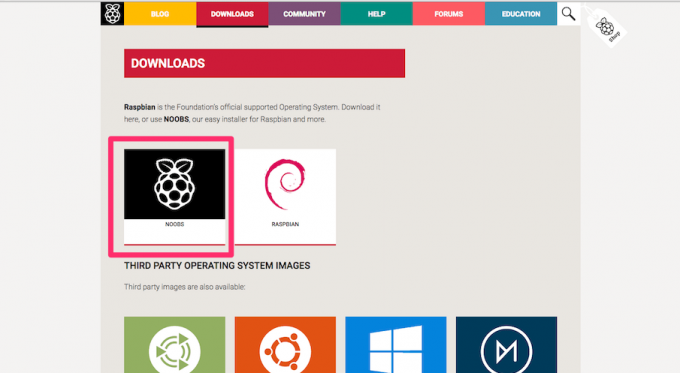
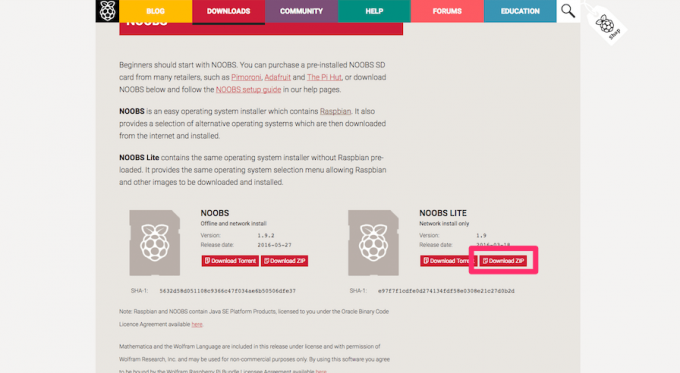
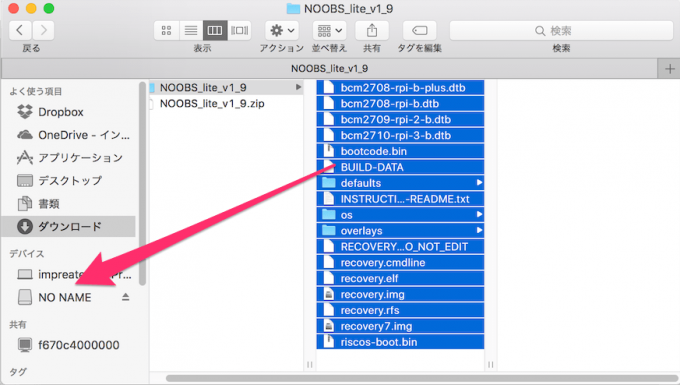
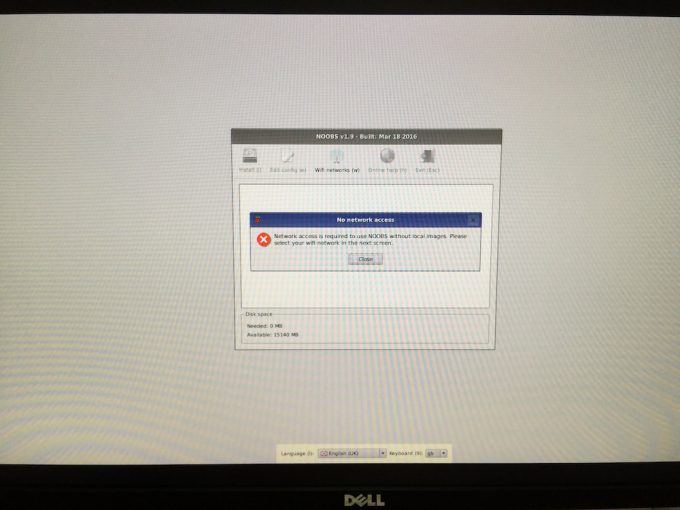
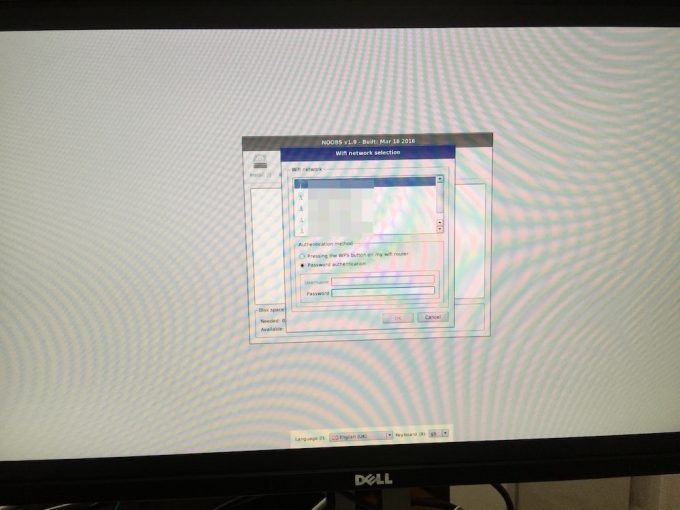
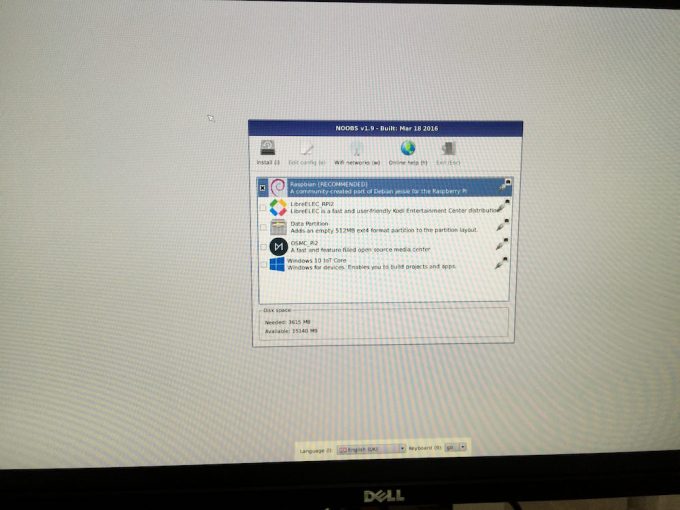
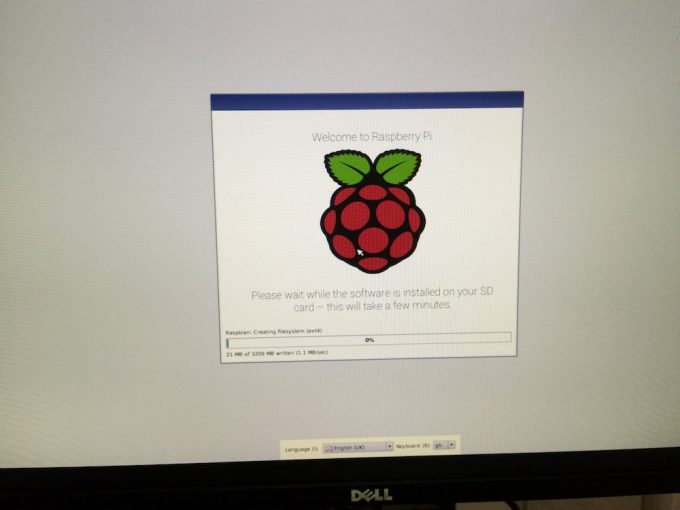
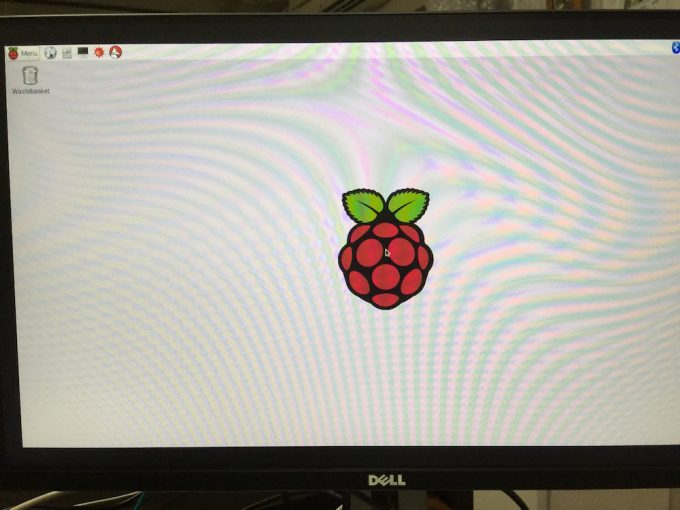
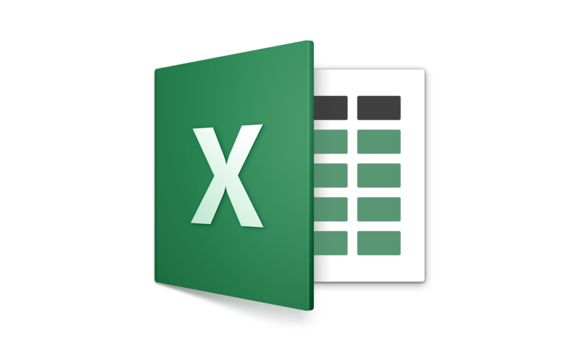
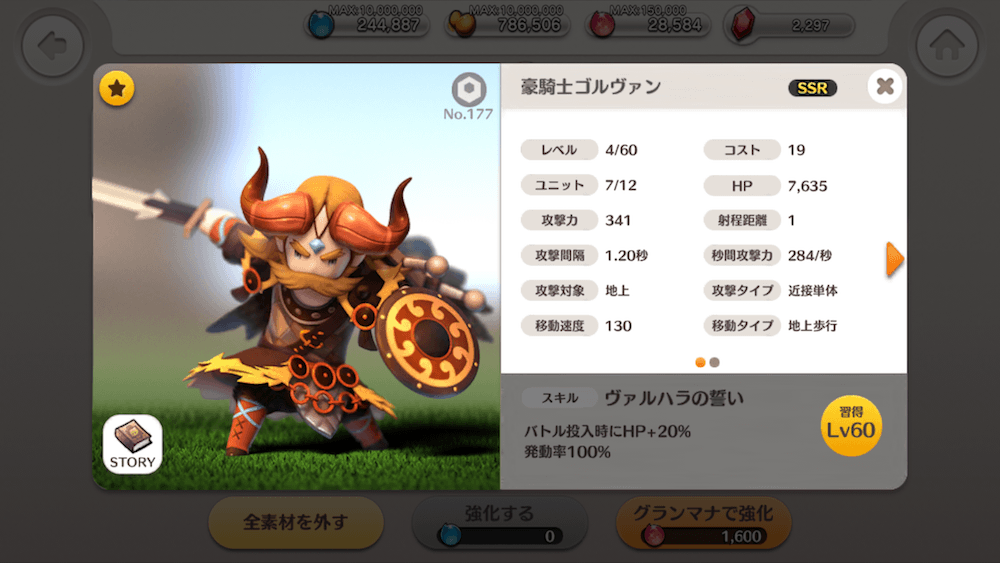
コメント